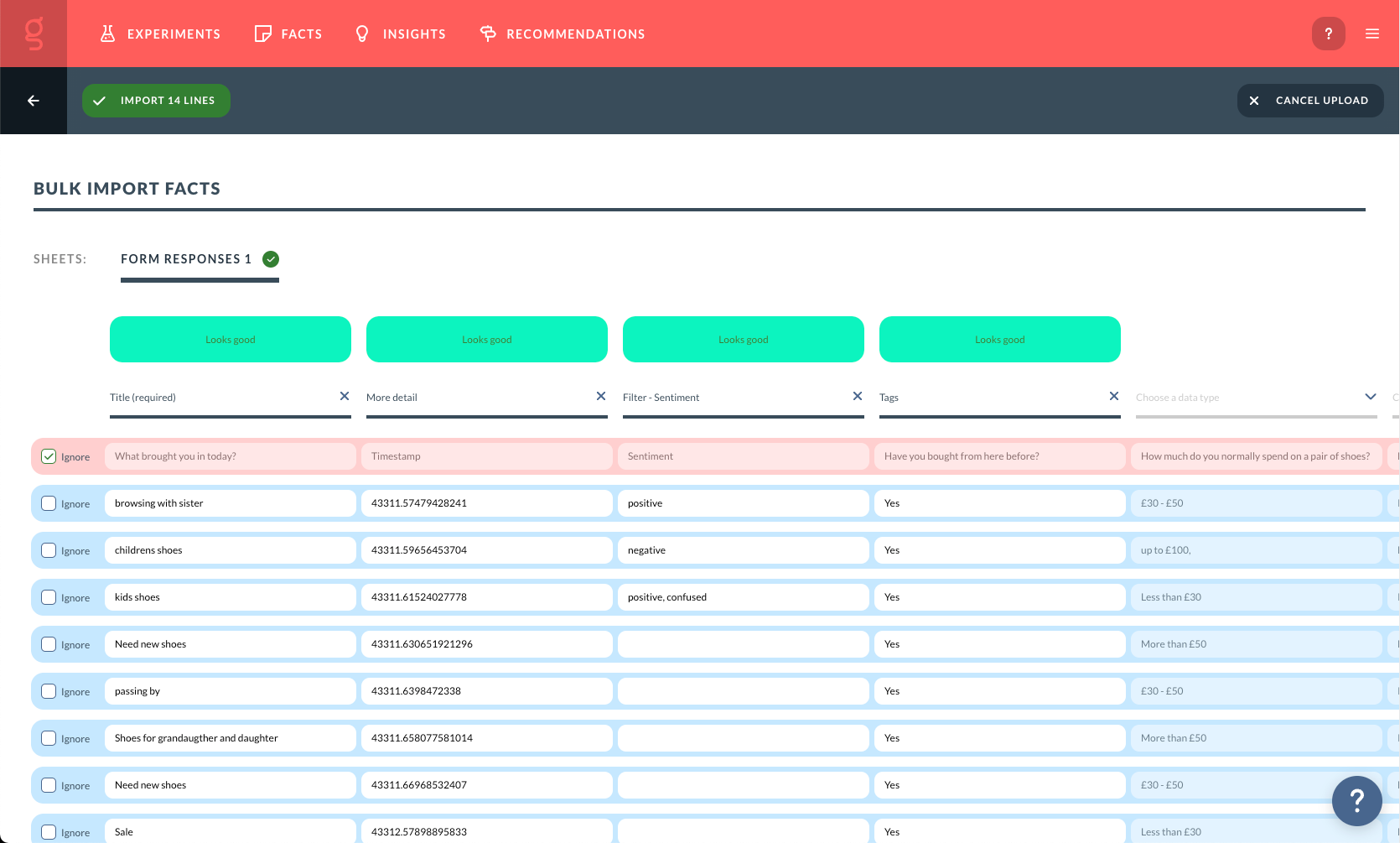Spreadsheet import
Creating a spreadsheet
Many products such as Miro, Maze, Survey Monkey, and Power BI export to spreadsheets. Your spreadsheet should be:
- Accepted files: .XLS, .XLSX, .CSV
- Less than 1000 lines
- Maximum file size: 1 MB
Hint: Remove all empty lines and columns to make your file smaller. - Your data types in columns
IE, Your titles should be across the top rather than down the sides
Import spreadsheet of facts
Facts can only be uploaded within an experiment.
- Create or choose an experiment.
- Choose 'Import facts'
- Under 'Spreadsheet' choose 'Import Facts now'
- Click 'Choose a spreadsheet' and find your file
- Click 'Upload'
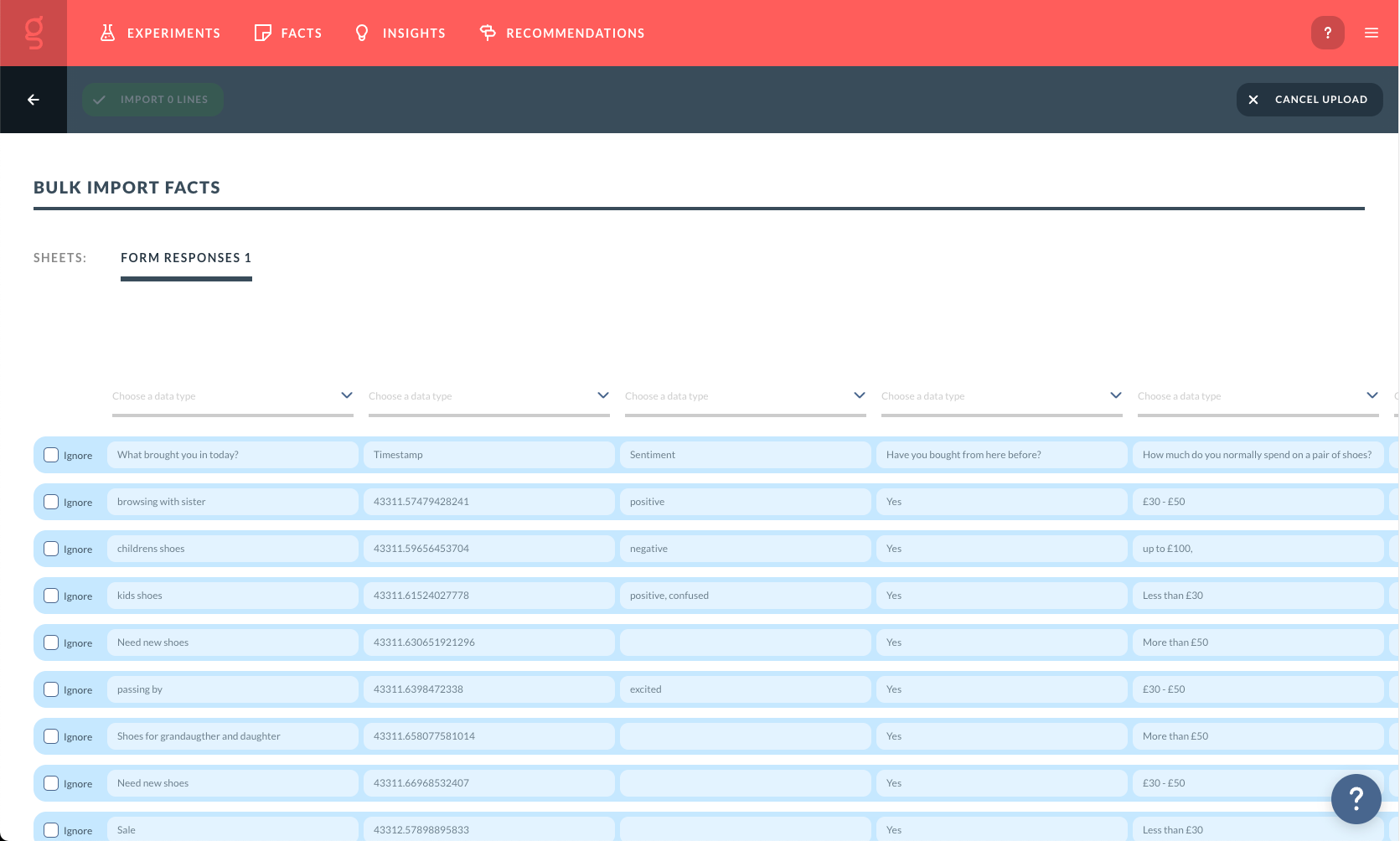
Import spreadsheet of insights or recommendation
Insights and recommendations can not be uploaded within an experiment. They can only be uploaded from the insight or recommendation tab. This is because insights and recommendations do not have a direct relationship to an experiment except via their connection to a fact.
- Go to Insights/Recommendations using the navigation at the top of a page.
- Choose 'Import Insights/Recommendations'
- Under 'Spreadsheet' choose 'Import Insights/Recommendations now'
- Click 'Choose a spreadsheet' and find your file
- Click 'Upload'
Define your data
Once you have uploaded your fiel, you will see each sheet as tabs across the top and the data as columns and rows on the screen.
You are able to define what type if information each column contains by choosing from the dropdown at the top of each column.
This includes:
- Title
- More detail
- URL and URL title
- Tags
- Filters
Any columns, in any sheets, that are not defined will not be imported.
Correcting issues
Once a column is selected a speech bubble above will let you know if there are any issues that need correcting.
The offending line will be highlighted in yellow. The specific cell will have a speech bubble explaining what the problem is.
You can solve these in two ways:
- Edit the cell directly
- Ignore the entire line
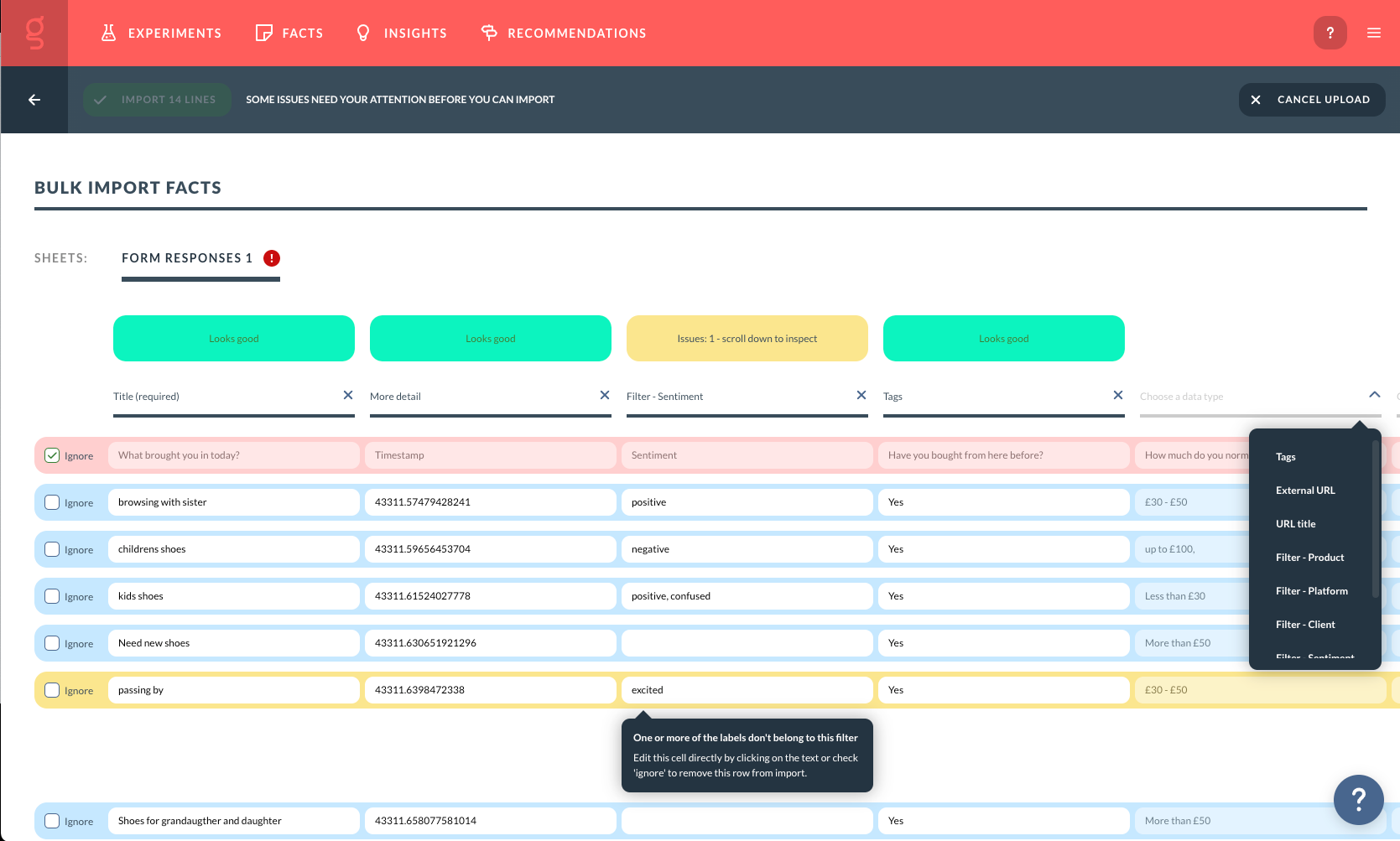
Completing the import
As long as at least a title column has been chosen and any issues have been resolved you will be see a green 'Import' button at the top of the page in the dark grey bar.
Clicking this will complete the import
If there are any issues remaining the button will be semi-transparent and inactive.
Cancelling the import
If you leave the page for any reason, the data should be still there when you return.
If decide not to import the data from the spreadsheet, and want to clear this upload, you can do so by clicking 'cancel upload' in the top right hand corner.
If you prefer, you can watch a short video explanation: