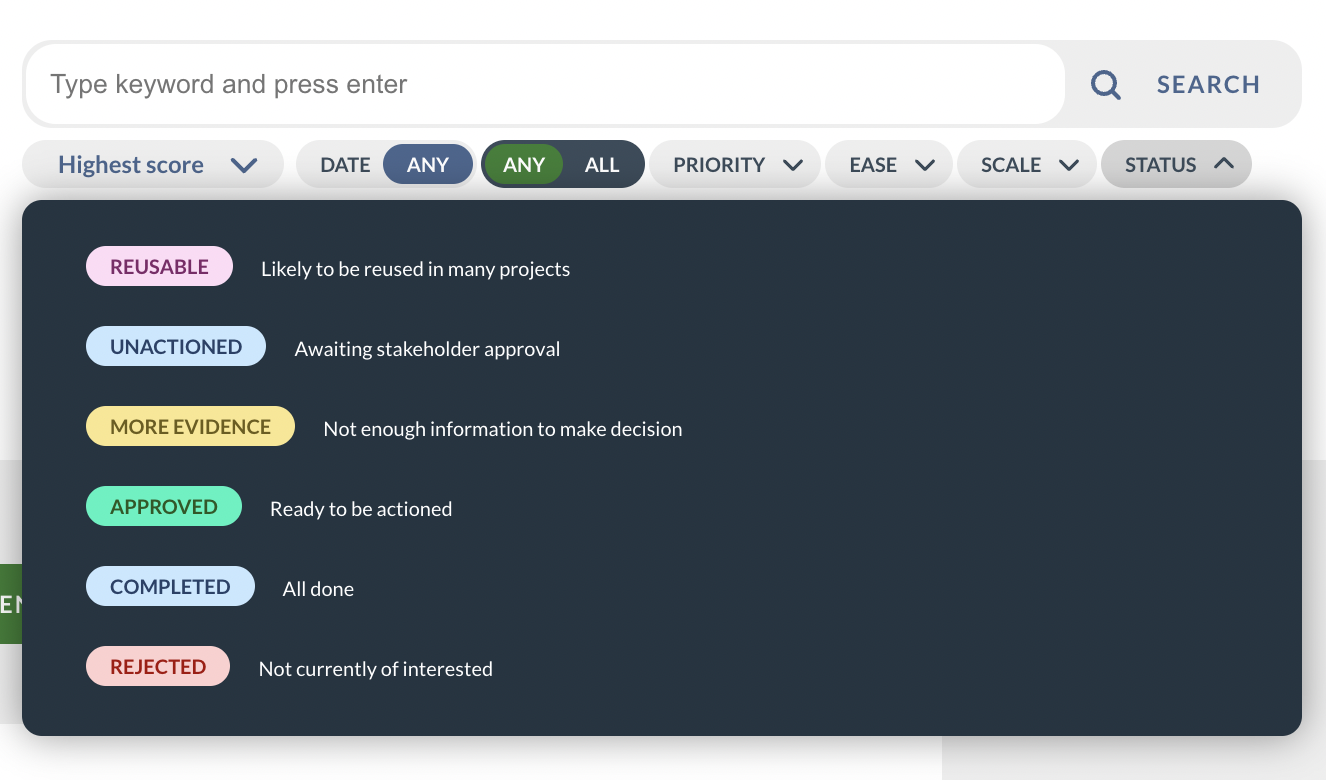How to search
Using the search bar:
The tabs in the top menu navigation are global search pages, allowing you to search across all Experiments, Facts, Insights, and Recommendations within your repository – as well as within your Reports, which is a separated thing.

If you want to find all the insights in your repository related to "shipping" for example, simply navigate to the Insights tab and enter "shipping" in the search bar. Or any other word.
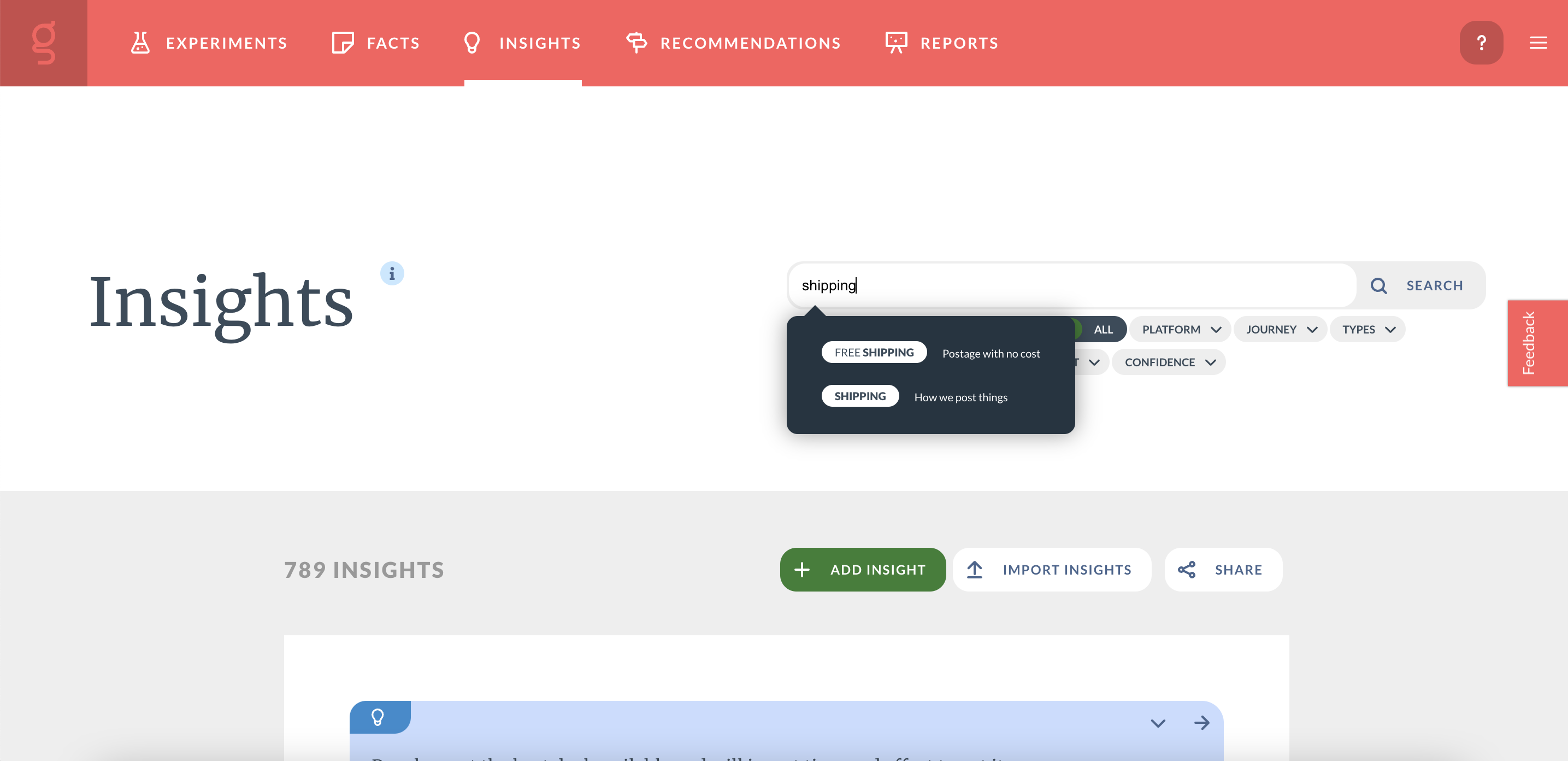
After selecting a keyword you can refine your results by clicking the small arrow next to the selected word.
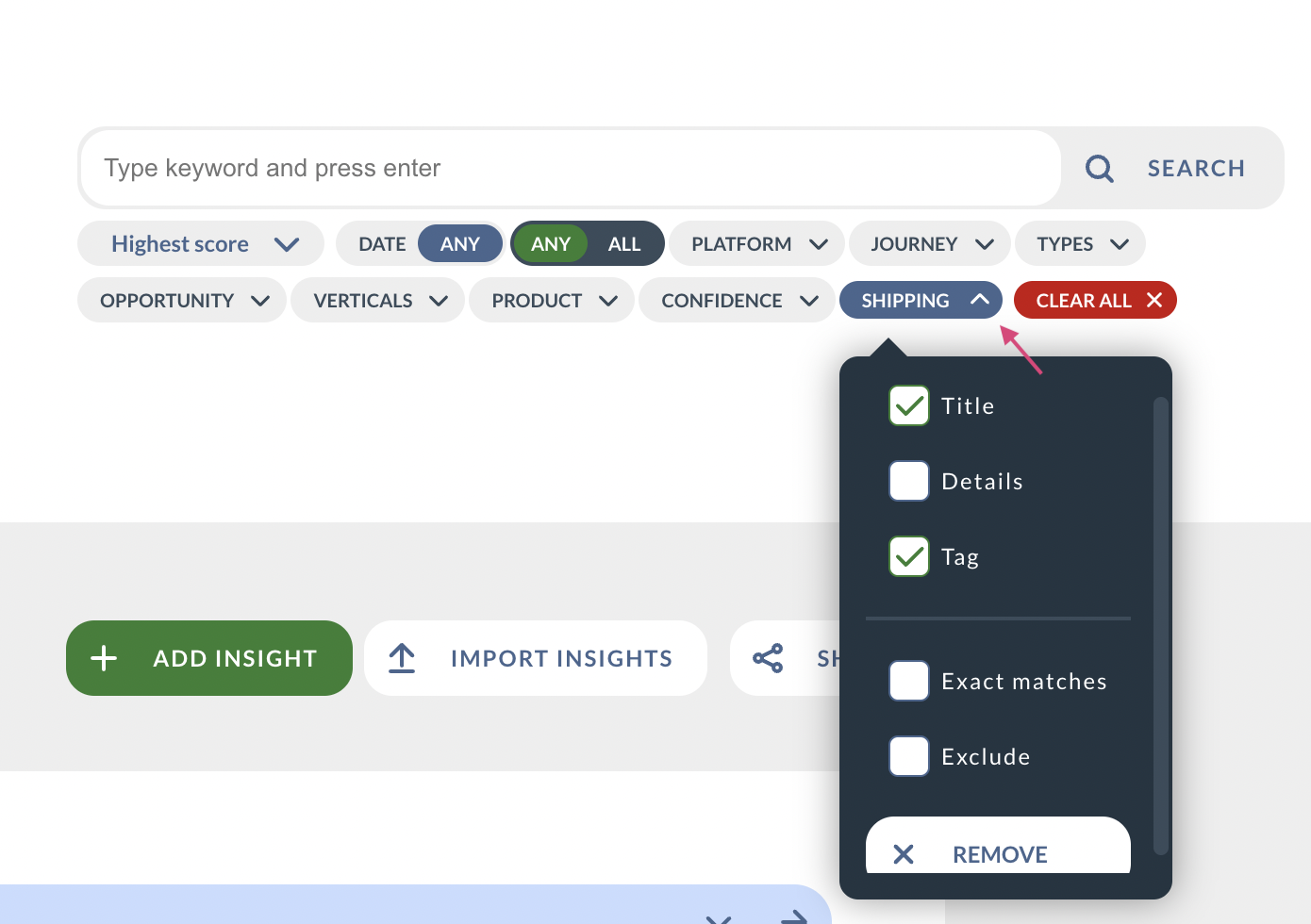
If you select "Title", you’ll be searching within the titles of the cards.
If you select "Details", you’ll be searching within the detailed content of the cards.
If you select "Tag", you’ll be searching within the tags associated with the cards.
"Exact matches" means that only results matching the exact keyword you entered will be displayed, excluding partial matches. Example: If you type 'cat' and don’t select 'exact matches' results like 'cats' or 'cathedral' might appear. However, if you select 'exact matches' only results with the word 'cat' exactly as entered will be displayed.
And you can "Exclude" that word from a search if you want to.
* You can select multiple options simultaneously to broaden your search.
Any/All toggle:

The "Any"/"All" toggle helps you to refine or broaden your search results.
For example:
"Any" means you're looking for an insight that includes "Cats" OR "Dogs" (any of these options).
If you flick to "All" you're refining your search, so you're looking for an insight that includes both "Cats" AND "Dogs" (all these options).
Dropdown filters:
Use the dropdown filters (which we refer to as categorized tags) to search. In the example bellow we are filtering by "status", but all these filters are fully customizable, allowing you to create options that best fit your organization's needs. Read more about 'How to manage Custom Filters'.
* You can also filter studies by "Date", "Type" (indicating the type of study conducted) and sort them by "Newest", "Oldest", or "Recently Edited" for easier navigation.